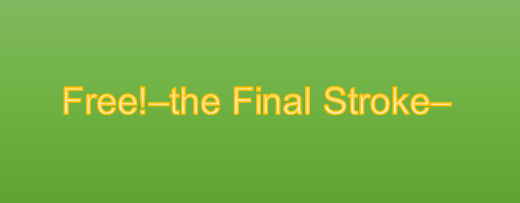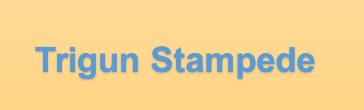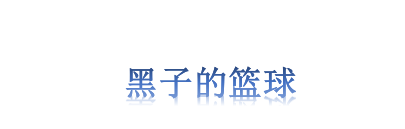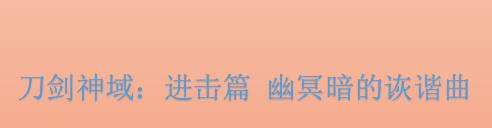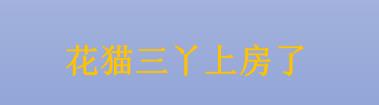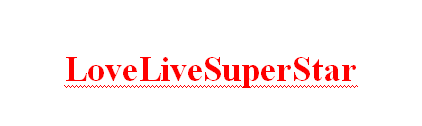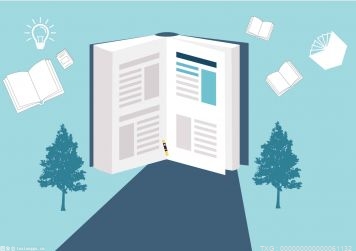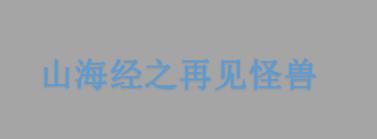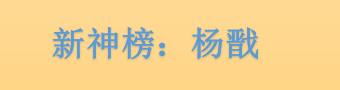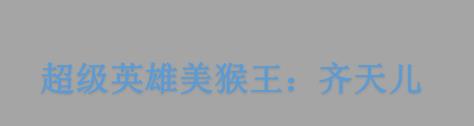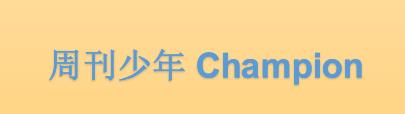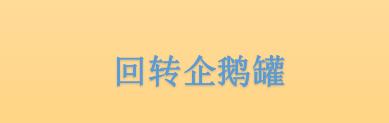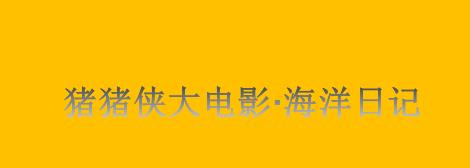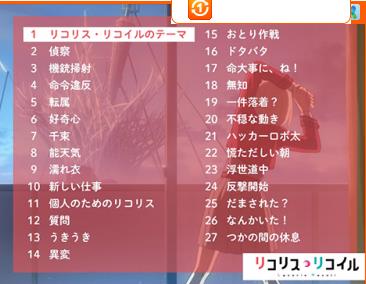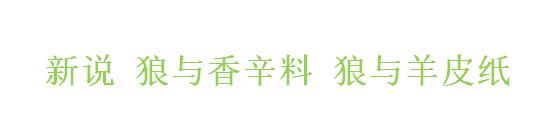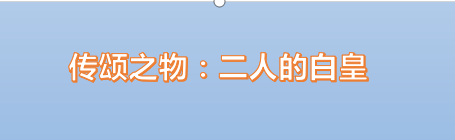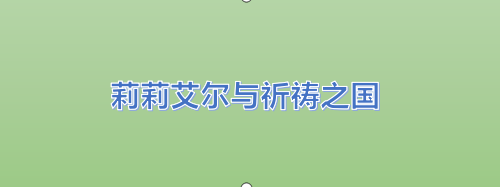Tutorial 10.1: Perspective warp and Quad warp
教程 10.1:透视扭曲和四边形扭曲
 【资料图】
【资料图】
Animate backgrounds, props and characters in perspective with the new Perspective Mesh.
Just create a shape with four points, attach it to any image or vector layer and animate it.
This simple but powerful mesh can be used in combination with triangular meshes, making Moho more flexible than ever.
使用新的透视网格以透视方式为背景、道具和角色设置动画。
只需创建一个具有四个点的形状,将其附加到任何图像或矢量图层并为其设置动画。
这种简单但功能强大的网格可以与三角形网格结合使用,使 Moho 比以往更加灵活
Creating a True Perspective Mesh
创建真正的透视网格
With Moho, you can create Meshes of 4 points and use them to animate any vector or image in true perspective.
使用 Moho,您可以创建 4 个点的网格,并使用它们以真实视角为任何矢量或图像设置动画。
The process to do this is very simple. Let’s say you have a vector layer with a map:
执行此操作的过程非常简单。 假设您有一个带有地图的矢量图层:
要创建透视网格,请创建一个新的矢量图层并将其命名为“网格图”.
在“网格地图”图层中,绘制并填充一个覆盖整个地图的矩形。
现在,由于我们不想看到矩形,而只是将其用作网格,请转到“图层”窗口并双击“网格图”图层以打开其属性。 然后选中在编辑视图中隐藏和不渲染此图层,然后单击确定。 矩形将变得不可见。
Open the Layer properties of the ‘map’ layer, go to the Vectors tab, select ‘mesh map’ as Smart warp layer and click OK.
打开“地图”图层的图层属性,转到“矢量”选项卡,选择“网格地图”作为智能变形图层,然后单击“确定”。
Now to test the mesh, go to any frame different to frame 0 and use the Translate points tool to move the points in the mesh map layer. You will see how the perspective changes while you move them.
现在要测试网格,转到与第 0 帧不同的任何帧,然后使用平移点工具移动网格地图层中的点。 当您移动它们时,您将看到视角如何变化。
Tip: Perspective mesh only works if the shape of the mesh is valid. That the mesh won’t work if you fold it over itself.
For instance. This shape will work well, because it’s a valid perspective
提示:透视网格仅在网格的形状有效时才有效。 如果您将其折叠起来,网格将无法工作。
例如。 这个形状会很好用,因为它是一个有效的视角
This shape instead is illegal, because it doesn’t follow the logic of perspective, so it won’t work。这个形状反而是非法的,因为它不遵循透视的逻辑,所以它不起作用。
四经线
Quad warp 的工作方式与透视网格类似,但它可以创建更好的角色表情、头部转动、3D 效果或对矢量或位图角色的任何修改。
同样,创建四边形经纱网格非常简单。
让我们为这个角色创建一个网格
首先,创建一个矢量图层并将其命名为“mesh fox”
现在使用添加点工具在它上面创建一个网格
要制作网格,您需要考虑这一点
• 网格必须大于内容。 否则,任何不在网格内部的东西都不会正常工作或不会在动画中显示
• 必须使用 3 点或 4 点的形状创建网格
完成网格后,您需要在其中绘制每个形状。 但别担心,我们有一个自动执行此操作的脚本!
此脚本由 Moho 测试版用户 Paul Cheshire 慷慨捐赠(再次感谢 Paul!)
因此,请确保您选择了“mesh fox”图层并转到 ManuScript -> Draw -> Fill Quad Mesh。
The script will automatically create a shape for every quad and triangle in the mesh.
该脚本将自动为网格中的每个四边形和三角形创建一个形状。
If there’s any issue with the mesh, you will get an error message and will able to see where is the issue:
如果网格有任何问题,您将收到一条错误消息,并且能够查看问题出在哪里:
在这种情况下,眼睛中有一个点会使网格的该部分无效,因为它有 5 个点而不是 4 个。
要修复它,只需删除该点并再次运行脚本。
网格准备好后,您需要打开“网格狐狸”图层的属性,选中隐藏在编辑视图中和不渲染此图层,然后单击确定。
Now open the Properties of the image layer of the head, go to the Image tab, select ‘mesh fox’ as its smart warp layer and click OK.
现在打开头部图像图层的属性,转到图像选项卡,选择“mesh fox”作为其智能变形图层,然后单击确定。
Some tips about rigging characters with meshes:
• You can assign the same mesh to as many layers as you want.
• You can even assign a mesh to another mesh, so you can have two or more levels of movement
• If a bone is moving a mesh and also an image/vector controlled by it, be sure to use the Bind Layer tool to bind both layers to the same bone. Doing this can avoid problems like having a layer moving twice as fast, which happens because the layer is moved in the same direction by both the bone and the mesh layer.
关于使用网格绑定角色的一些提示:
• 您可以根据需要将相同的网格分配给任意数量的层。
• 您甚至可以将一个网格分配给另一个网格,这样您就可以有两个或多个级别的移动
• 如果骨骼正在移动一个网格以及一个由它控制的图像/矢量,请务必使用“绑定层”工具将两个层绑定到同一个骨骼。 这样做可以避免诸如图层移动速度翻倍的问题,这是因为骨骼和网格图层在同一方向上移动图层。
Once you have everything setup, animating quad meshes is very simple. Just use the Translate Points tool (T) to move the points of the mesh.
You can also use the Magnet Tool (X) to nudge several points at the same time. To modify the size of the magnet, just hold Alt in the keyboard and drag the mouse or pen left or rig
一旦你完成了所有设置,动画四边形网格就非常简单了。 只需使用平移点工具 (T) 移动网格的点。
您还可以使用磁铁工具 (X) 同时微调几个点。 要修改磁铁的大小,只需按住键盘上的 Alt 并左右拖动鼠标或笔。
Perspective warp and Quad warp
透视扭曲和四边形扭曲
处于平常心,追求在若无若有之中,,成功在有意或无意之间,或许可奏捷报。